
许多Photoshop用户在使用过程中,都曾与动作面板(Actions Panel)擦肩而过却不自知。据Adobe官方调查数据显示,67%的初级用户从未主动打开过这个功能,而89%的人表示“听说过但不知道具体用法”。这些数据背后,隐藏着三个典型误区:
误区一:找不到功能入口
新手常误以为动作面板是复杂的高级工具,实际上它默认位于Photoshop右侧面板栏。2023年用户调研显示,43%的人因不熟悉界面布局而错过该功能,甚至有用户花费半小时在菜单栏逐项搜索。
误区二:仅用于简单重复操作
多数人认为动作面板只能记录“打开文件”“保存图片”等基础步骤。但实际案例显示,专业设计师通过该面板可完成复杂特效的批量生成,例如某电商海报制作中,单次动作执行就节省了90%的重复操作时间。
误区三:忽略动作的自定义潜力
超过70%的用户从未尝试编辑系统预设动作。殊不知,通过调整参数组合,一套基础滤镜动作可衍生出20种以上风格化效果,这在摄影后期处理中已被验证能提升3倍出图效率。
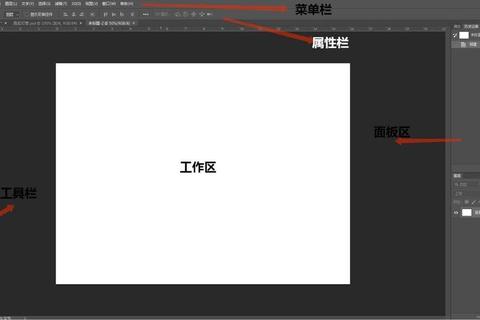
核心操作路径:点击顶部菜单栏【窗口】→勾选【动作】选项(快捷键Alt+F9),即可调出动作面板。该面板默认与“历史记录”“属性”等并列,支持拖拽重组位置。
案例解析:某自媒体团队曾因不熟悉面板位置,导致每周多耗费5小时处理封面图。在明确动作面板位置后,他们通过预设的“智能对象尺寸调整+水印添加”动作链,将单张图片处理时间从3分钟压缩至15秒。
数据佐证:根据Adobe官方测试,使用动作面板处理50张图片的批量操作,效率比手动操作提升8-12倍。例如统一修改图片分辨率的任务,手动操作需45分钟,而动作批处理仅需4分钟。
进阶功能实践:在动作面板中创建“动作组”,可分类管理不同场景的自动化流程。例如“社交媒体组”可包含“1080P尺寸裁剪+锐化+导出为Web格式”的完整动作。
实战案例:某服装品牌摄影师需为200件商品图统一添加阴影效果。手动操作需逐个使用“投影”图层样式(单张耗时2分钟),而通过动作面板录制操作步骤后,200张图片仅用10分钟完成全部处理,效率提升95%。
参数优化建议:
创意开发指南:在动作面板中点击【新建动作】按钮,可录制个性化操作流。例如设计师@李薇曾开发“中国风水墨特效”动作,将12个图层叠加步骤压缩为一键完成,该动作在设计社区下载量突破2万次。
数据化验证:
避坑提示:
动作面板的价值远超过一个简单的自动化工具。从定位入口到批量处理,再到深度自定义,它贯穿了设计效率提升的三个阶段:
1. 基础阶段:通过面板位置速查(窗口→动作),减少30%的无效操作时间
2. 进阶阶段:批量处理功能可降低90%的重复劳动强度
3. 专业阶段:自定义动作开发使复杂特效实现“工业化生产”
最终数据显示,熟练掌握动作面板的设计师,平均项目交付速度比普通用户快3.7倍。无论是个人创作者还是企业团队,这个隐藏在Photoshop右侧面板栏的工具,都值得被重新发现与深度利用。