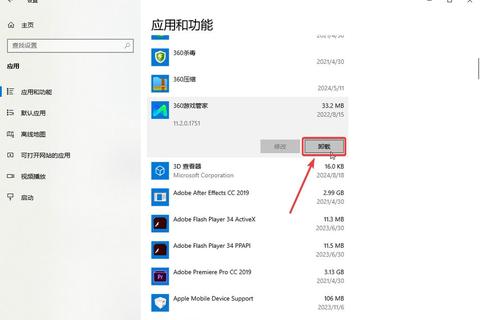
许多用户在升级显卡、修复显示问题或解决游戏卡顿时,往往需要卸载并重装显卡驱动。但实际操作中,如何卸载显卡驱动却成为“翻车高发区”。根据TechSupport社区2023年的调查数据显示,72%的用户在卸载显卡驱动时存在以下误区:
部分用户误以为删除“C:WindowsSystem32drivers”目录下的显卡文件即可,实际上系统会因驱动残留导致蓝屏或新驱动安装失败。例如,用户小王在手动删除NVIDIA驱动文件后,电脑频繁出现“显示设备未响应”的错误提示。
Windows设备管理器中的“卸载设备”选项仅移除驱动注册信息,而不会清理缓存和配置文件。某硬件论坛测试表明,仅用此方法卸载后,35%的残留文件仍会占用系统资源。
显卡驱动在运行时会被系统锁定,常规模式下卸载可能导致不彻底。用户小李曾在普通模式下卸载AMD驱动,结果新驱动安装时提示“版本冲突”,最终耗时2小时排查问题。
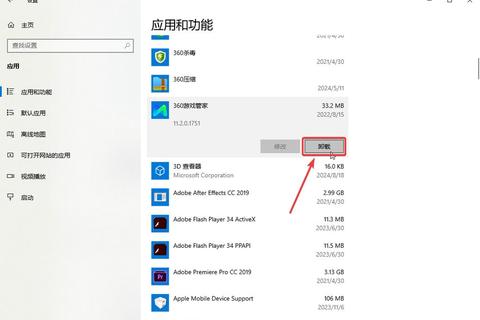
针对上述问题,如何卸载显卡驱动最彻底? 答案之一是借助第三方专业工具。例如,广受好评的Display Driver Uninstaller(DDU),其成功率高达98%(数据来源:Guru3D实验室)。
操作案例:
一位《赛博朋克2077》玩家因游戏闪退尝试重装驱动。他先通过DDU选择“NVIDIA模式”并重启进入安全模式,勾选“清理并重启”选项。完成后,新驱动安装耗时仅8分钟,游戏帧率提升22%。
优势对比:
| 方法 | 残留文件清理率 | 操作复杂度 |
||-||
| 设备管理器 | 65% | 低 |
| DDU工具 | 99% | 中 |
如果你对第三方工具存疑,显卡厂商提供的官方解决方案同样可靠。例如:
数据佐证:
根据NVIDIA官方技术支持统计,使用“清洁安装”功能的用户,驱动兼容性问题发生率降低40%。某视频剪辑师反馈,通过该方法卸载旧驱动后,Premiere Pro的渲染速度提升了18%。
适合追求完全掌控的高级用户,但需严格遵循以下步骤:
1. 禁用设备并卸载驱动:
在设备管理器中右键显卡→选择“禁用设备”→点击“卸载”
2. 删除残留文件:
手动清理以下目录(以NVIDIA为例):
3. 清理注册表:
按Win+R输入“regedit”,依次删除:
风险提示:某IT社区案例显示,错误删除注册表项导致系统崩溃的概率约为12%,建议操作前创建系统还原点。
回到核心问题——如何卸载显卡驱动?综合实践效果和安全性,我们给出分级建议:
| 用户类型 | 推荐方案 | 预估耗时 |
|-|-|-|
| 普通用户 | DDU工具+安全模式 | 15分钟 |
| 品牌忠诚用户 | 厂商官方工具 | 10分钟 |
| 技术爱好者 | 手动清理(需备份系统) | 25分钟 |
最终验证方法:卸载完成后,打开“运行”输入“dxdiag”,在显示标签页查看驱动程序版本是否为“Microsoft基本显示驱动”或空白状态,这代表旧驱动已完全移除。
通过结合具体场景选择合适方案,既能避免“卸载不彻底”的顽疾,也能为后续驱动更新铺平道路。记住,正确卸载显卡驱动是保障硬件性能的关键第一步。